
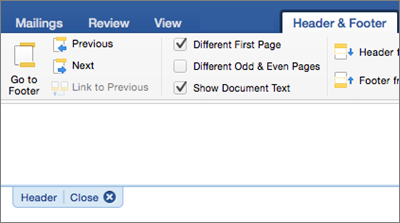
Using the Navigation Pane, you can drag and drop blocks of text in your document.
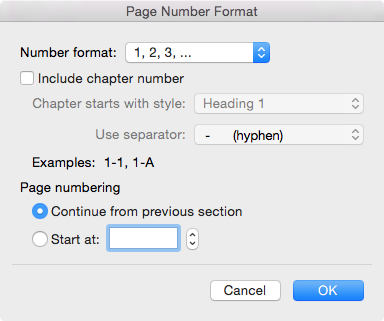
There are a few methods that you can use when changing page order in Microsoft Word, including: Navigation pane
HOW TO DELETE A HEADER ON ONE PAGE IN WORD 2016 DOCUMENT HOW TO
Related: How To Organize Your Office (With Instructions and Tips) Methods of changing page order in Word Understanding these methods can help you more efficiently modify your documents. Because Microsoft Word doesn't have a built-in feature that allows you to drag-and-drop pages, you can change page orders using other methods available. By changing the page order, you may help create a flow that is easier to read, and that better holds the reader's attention. Most readers follow a chronological format, meaning they start at page one and continue reading until the last page of the document. The page order is important because it tells the reader in what order to read your document. In this article, we discuss the importance of page order, methods you can use to change it and steps you can take based on the method you choose. You may want to change your document's format or layout to enhance the readability and impact of your document. Currently, it doesn't have a built-in tool that allows you to change the page order. In that case, you may find the macro in this WordTip a real timesaver: Deleting All Headers and Footers.Microsoft Word can be a useful program for creating documents. (An odd-page header/footer, an even-page header/footer, and a first-page header/footer.) If you want to delete all the headers and footers in every section of your document, it is better to use a macro. Remember, as well, that if your document uses sections, it is possible for there to be three headers and three footers for each section in your document. The only way to get rid of the entire thing is to follow the steps as outlined. Thus, if you have (for instance) a header or footer that includes a paragraph border, that border is still visible after you use the Remove Header or Remove Footer tools.

The reason is simple-in my testing, clicking those options removes the header or footer text, but it doesn't remove the header or footer paragraph. You may wonder why you don't just click Remove Header or Remove Footer, options available after you complete step 3 of these steps.
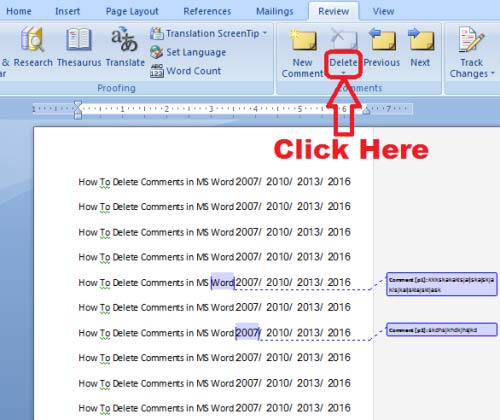
As long as you are actually in the header or footer, only the header or footer contents will be selected.) (A quick way to select the entire header or footer is to press Ctrl+A. Make sure you get all the contents, including the paragraph mark at the end. Select the contents of the header or footer.Word displays the header or footer along with the Header & Footer tab of the ribbon (Design tab in older versions of Word). Click Edit Header or Edit Footer, depending on which tool you clicked in step 3.Word displays a drop-down list of options. In the Header & Footer group, click either Header or Footer, depending on which one you want to delete.Position the insertion point in the section that has the header you want to delete.If you want to fully delete a header or footer in your document, follow these steps:


 0 kommentar(er)
0 kommentar(er)
